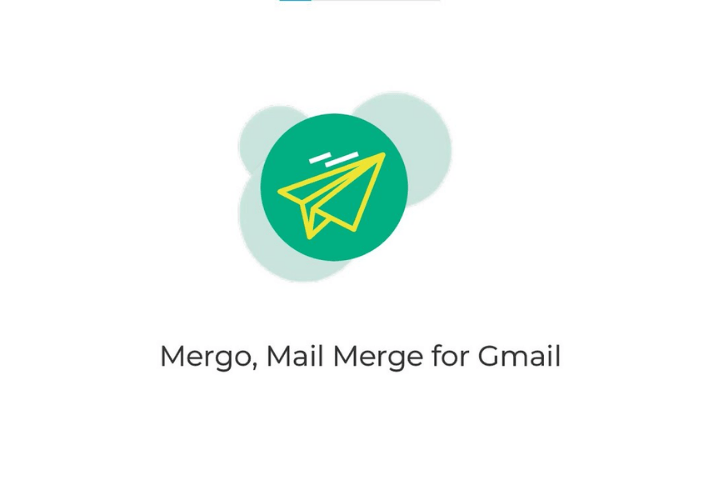Mergo mail is the most recent Google add-ons were used to generate the initial mail merging through various methods. Gmail or Google Sheets might be used to send your campaign. It also works with Microsoft Excel and CSV files as receivers. Create stunning newsletters with Google Docs, or create your email straight in Gmail. Check to see if your recipient opened or clicked on your email. I’m still waiting for an answer. Mergo mail automatically sends follow-up emails.
Compatible With Google Sheets, Docs & Gmail
- Mergo mail in Google Sheets may be used to send customized emails (mail merge).
- Simply open mergo mail in Gmail if you want to send the same email to several persons and follow their responses (email campaigns).
- Create your email template in Google Docs utilizing a sophisticated text editor with mergo mail.
Begin With Google Sheets Using Mergo Mail
Sheets May Be Used To Create Personalized Email Messages
Mergo mail makes sending & tracking mail merges simple in three steps which are listed. Any user get basic aspect of this application. Continue reading to learn how to use mergo to simply send a personalized mail merge to thousands of recipients in just a few clicks! Mergo mail requires no technical knowledge; all that is necessary is a user account of Google & Sheets.
Merge mail must be enabled on particular user Google account as a prerequisite. Mergo mail may be installed from Google Sheets or the Google Marketplace by clicking the “+” symbol in the side panel. This feature is accessible exclusively in our Sheets mergo mail attach.
- In Gmail, create your email template, personalize it with merge fields like as initial, and save it to your drafts folder.
- Generate your mailing list in Google Sheets as follows. Any user may import them either automatically or manually from Google Contacts.
- Using mergo mail, your campaign may start from your excel spreadsheet. The add-on will send and monitor your email campaign automatically (opens, bounces, unsubscribes, clicks, replies).
Sign Up For A Particular Google Sheets Account
- To organize your campaign information, open or create a Google spreadsheet. Fill in the first row with the names of the items you wish to include in your Google email campaign. For example, if we wish to send an email containing each sender’s initial and Last name.
- Then, row by row, write the following information beneath each column.
Get Ready For A Gmail Draft
- To create a new email template, go to particular Gmail & click “+ Compose”. Add some Merge fields to your template to tailor your Google email using entered data from your spreadsheet. In this case, we’ll provide both the initial & last names.
- To save the template as a draft in Gmail, close it.
Mergo Mail Can Assist You In Sending Your Mail Merge
- Return to your planned campaign sheet and start working with Mergo. To do so, click on the Mergo icon and choose Mail Merge data about your campaign will be instantly pre-populated in the Mergo sidebar. As needed, modify the Gmail draft, Sender name & Email column.
- You are now prepared! Simply click the “Send emails” to get started with your campaign!
Mergo Mail Features
- Personalize your email by including fields such as “Initial name” into your Gmail template/subject line, as well as inserting name as a column header in user Google Sheets.
- Mergo will then extract useful the names from this sheet column & merge them into your google emails delivered row by row.
- Send a message email to yourself to see how it looks.
- Before delivering your email to your sender list, double-check the formatting, links, graphics & so on.
- Automatically transfer your connections from Google Contacts, and then select the network from which you wish to import.
- Track all email openings, clicks, answers, bounces, and unsubscribes from Google Sheets in real time so you know what to forward next & can boost customer interaction.
- To keep your collection up to date and GDPR compliant, provide an unsubscribe feature in your communications.
- Each email should include recipients who are on the BCC & CC.
- Emojis can be utilized to enhance the visual appeal of your opening sentence and/or body content.
- Set your mail merge for a specified day and time to ensure that well-targeted emails are sent at the appropriate time.
- Send separate attachments with mail merges to each recipient.
- Send emails from a separate email address that was previously configured as an alias in Gmail.
- Set up a temporary reply-to address to guarantee that no answers are missed.
- Google Docs draughts in Gmail
- Develop a strategic campaign on Google Docs.
- You may use Docs to keep records of both preceding campaigns.
- Gmail might be used to send a campaign.
- Gmail will keep track of ongoing & prior campaigns.
- Import a Google Sheets or Excel spreadsheet contact list.
- Send an email every time a new row is added to your Sheets. Such as a Zapier connector.
- Recursive emails will forward once a week/a month.
Frequently Asked Questions (FAQ)
What applications may Mergo replace?
You may use this add-on to deliver mail merge / email campaigns from Gmail and Google Sheets. This tool is comparable to Mail meteor, YAMM & others in the G Suite Marketplace.
How many emails am I allowed to send each day?
Your daily quota is determined by the user account type you use:
- Any user Gmail account can forward 500 emails each day.
- A Google Workspace (previously GSuite) account forward 2,000 emails per day.
What’s the deal with my lower-than-anticipated quota?
A variety of circumstances might have a big impact on your daily quota. We’ll go through them all and offer advice on how to fix any issues that arise.
How do I find the proper sheet in a Google Sheets file with many sheets (tabs)?
If your Google Sheets file has numerous sheets or tabs and you utilise the Mergo attach for Google Docs or Gmail, you may choose to use Mergo to quickly choose the relevant tab for your campaign sheet. Go to the Mail Merge select Extract senders from Sheets / Excel > Import recipients from Sheets / Excel > Import recipients from Sheets / Excel > Import recipients from Sheets / Excel Choose the right file, then click the Select > button. Save After Selecting The Appropriate Sheets (Tabs).
Will my campaign still operational if I delete my Google Sheets?
Only deleting the campaign Google sheet file in Google Drive’s Trash will result in the deletion of your campaign. However, if any of the given situations are satisfied, your campaign would be cancelled.
- Google deletes campaign sheets which have been in your Drive’s Bin for more than 30 days automatically and permanently.
- You select the Empty Trash option.